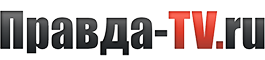С самого начала общения с компьютерами я использовал IE. Да, были и такие времена. Ничего другого просто не было. Потом как то подсел на Mozilla Firefox, хотя многие вокруг активно пользовались «Opera».
Потом с Мозилой что то случилось (не знаю как сейчас) и она стала очень тормозной и косячной. Испортилась примерно так же, как сейчас Скайп. Я пересел на Chrome и пока что с него не ухожу.
Однако и у Chrome есть слабые места, потому то тем кто им пользуется будет не лишним почитать эти советы:
Некоторые советы банальны, но я не стал их убирать — а вдруг кто то про это не знает!
1. Закройте лишние вкладки
Чем больше в Chrome открыто вкладок, тем больше он пожирает памяти. Поэтому постарайтесь закрывать всё ненужное.
2. Отключите ненужные расширения
Простой и очевидный шаг. Чем больше расширений, тем медленнее работает Chrome. Так что дополнения, которыми вы не пользуетесь постоянно, лучше отключить или вовсе удалить.
Введите chrome://extensions в строку поиска и выключите или удалите все ненужные расширения. И впредь устанавливайте только те, без которых вам не обойтись.
3. Очистите кеш Chrome

Chrome старается сохранить в кеш как можно больше элементов с посещаемых вами сайтов. В теории это помогает ускорить загрузку страниц, однако если у вас достаточно быстрое соединение и не очень вместительное хранилище, то переполненный кеш лучше очистить.
Введите chrome://settings/clearBrowserData, выберите временной диапазон «Всё время» и нажмите «Удалить данные».
4. Увеличьте показатель Raster Threads

От показателя Raster Threads зависит, насколько быстро ваш браузер отрисовывает растровую графику, то есть фотографии и изображения на интернет-страницах. Увеличить его можно на странице скрытых настроек Chrome.
Чтобы увидеть скрытые настройки Chrome, введите chrome://flags/. Быстро находить те или иные настройки Chrome поможет поле поиска. Просто вводите туда название с хештегом.
Если у вас медленно загружаются изображения на страницах, найдите флаг #num-raster-threads. Увеличьте его до значения 4 и перезапустите Chrome.
5. Включите выгрузку вкладок
Опция Tab Discarding автоматически выгружает вкладки из памяти, если её становится недостаточно. Выгруженные табы отображаются на панели вкладок, как всегда, и загружаются, когда вы на них переключаетесь. Посмотреть выгруженные табы можно на странице chrome://discards.
Отыщите параметр #automatic-tab-discarding, включите его и перезапустите Chrome.
6. Активируйте гладкий скроллинг
Функция делает скроллинг веб-страниц более быстрым и плавным. Найти её можно, набрав в поиске #smooth-scrolling.
7. Включите экспериментальные функции отрисовки

Этот показатель тоже влияет на скорость загрузки сайтов, точнее на скорость загрузки прозрачных элементов страниц. Отыщите параметр #enable-experimental-canvas-features и включите его.
8. Включите быстрое закрытие вкладок
Эта опция ускоряет закрытие вкладок Chrome. Она позволяет запускать обработчик JavaScript независимо от графического интерфейса. Хотя процесс всё равно продолжится в фоне, закрытый таб будет выгружен быстрее.
Найдите флаг #enable-fast-unload и включите его, затем перезапустите браузер.
9. Используйте быстрое открытие TCP
Функция TCP Fast Open (TFO) ускоряет передачу данных в Chrome. Однако учтите, что она доступна только в Linux, Chrome OS и Android. Чтобы найти и включить её, наберите в поиске #enable-tcp-fast-open.
10. Включите протокол QUIC

Ещё одна экспериментальная функция от Google, повышающая скорость установления соединения с интернетом. Найти её можно по тегу #enable-quic.
Все настройки на странице chrome://flags/ экспериментальные и могут работать некорректно. Если браузер начал вести себя странно, нажмите кнопку Reset all to default и перезапустите его.
11. Включить предсказывание движений пальцев при прокрутке
Название данной функции говорит само за себя. Она предсказывает движение пальцев при прокрутке и заранее подргружает нужные данные.
Для включения сделайте следующее:
В адресной строке введите: «chrome://flags/#enable-scroll-prediction».
Напротив «Включить предсказывание движений пальцев при прокрутке» нажмите «Включить», а затем кнопку «Перезапустить».
11. Включить Cache для HTTP
Новая система кеширования, в которой выделяется место на диске выделяется файловой системой.
Для включения функции сделайте следующее:
В адресную строку Chrome вводим «chrome://flags/#enable-simple-cache-backend».
Напротив данной функции нажмите «Включить», после чего нажмите кнопку «Перезапустить».
Если вы всё сделали правильно, то ваш браузер должен работать быстрее.